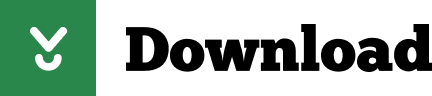You can pair all kinds of Bluetooth devices with your PC—including keyboards, mice, phones, speakers, and a whole lot more. To do this, your PC will need to have Bluetooth. Some PCs, such as laptops and tablets, have Bluetooth built in. If your PC doesn't, you can plug a USB Bluetooth adapter into the USB port on your PC to get it.
- Samsung Bluetooth Aath200hbc Manual Instructions
- Samsung Bluetooth Aath200hbc Manual 2016
- Samsung Bluetooth Aath200hbc Manual Troubleshooting
- Wep460 Samsung Bluetooth
'Bixby' on page 40. Dual Camera: The Galaxy S9+ is equipped with a rear dual camera. The dual optical zoom feature and L ive focus shooting mode utilize both cameras. In fact, you can use Samsung Galaxy Buds as a normal Bluetooth headset. Therefore, you can use the Samsung Galaxy Buds with most devices that support Bluetooth audio, for example, iPhone, Windows PCs, and laptops. Unlike AirPods, Galaxy Buds does follow the Bluetooth standards.
Mar 18, 2015 How to: Samsung bluetooth headset pairing. So pairing your Samsung bluetooth headset with your smartphone is a straightforward process and should have you multitasking in no time. It's a simple process of introducing the two devices to each other and getting them each to communicate. The Samsung support homepage is your starting point for help with Samsung products, featuring visual guides, manuals, support downloads, tech specs, troubleshooting, and answers.
Before you start, make sure that your Windows 10 PC supports Bluetooth. For more info on how to check, see Fix Bluetooth problems in Windows 10. If you need help adding a device without Bluetooth capabilities, see Add a device to a Windows 10 PC.
Turn on Bluetooth
After you've checked that your Windows 10 PC supports Bluetooth, you'll need to turn it on. Here's how:
In Settings
Select Start > Settings > Devices > Bluetooth & other devices, and turn on Bluetooth.
In action center
Action center can be found next to time and date on your taskbar. On the taskbar, select action center ( or ), then select Bluetooth to turn it on. If it's turned off, it might appear as Not connected.
If you don't see Bluetooth in your action center, here's how you can change it:

Expand quick actions. On the taskbar, select action center ( or ) > Expand. Bluetooth should appear here. It will appear as Bluetooth or Not connected.
Add Bluetooth to action center. Select Start > Settings > System > Notifications & actions > Quick actions. Go to Add or remove quick actions and turn on Bluetooth.
Note: For more info about how to change the apps and settings that appear in action center, see Change notification and action settings in Windows 10.
To pair a Bluetooth headset, speaker, or other audio device
Turn on your Bluetooth audio device and make it discoverable. Bose sounddock serial number lookup. The way you make it discoverable depends on the device. Check the device or visit the manufacturer's website to learn how.
On your PC, select Start > Settings > Devices > Bluetooth & other devices > Add Bluetooth or other device > Bluetooth. Choose the device and follow additional instructions if they appear, then select Done.
Your Bluetooth device and PC will usually automatically connect anytime the two devices are in range of each other with Bluetooth turned on.
Note: Not seeing your Bluetooth audio device? Learn how to fix connections to Bluetooth audio devices and wireless displays.
To pair a Bluetooth keyboard, mouse, or other device
Turn on your Bluetooth keyboard, mouse, or other device and make it discoverable. The way you make it discoverable depends on the device. Check the device or visit the manufactur's website to learn how.
On your PC, select Start > Settings > Devices > Bluetooth & other devices > Add Bluetooth or other device > Bluetooth. Choose the device and follow additional instructions if they appear, then select Done.
To pair a Bluetooth printer or scanner
Turn on your Bluetooth printer or scanner and make it discoverable. The way you make it discoverable depends on the device. Check the device or visit the manufacturer's website to learn how.
Select Start > Settings > Devices > Printers & scanners > Add a printer or scanner. Wait for it to find nearby printers, then choose the one you want to use and select Add device.
If you're having installation issues with your printer or scanner, see either Fix printer problems or Install and use a scanner in Windows 10.
Samsung Bluetooth Aath200hbc Manual Instructions
To pair a Bluetooth device using Swift Pair
Swift Pair in Windows 10 lets you quickly pair a supported Bluetooth device with your PC. If the Bluetooth device supports Swift Pair, you'll receive a notification when it's nearby and you put it into pairing mode to make it discoverable.
Turn on a Bluetooth device that supports Swift Pair and make it discoverable. The way you make it discoverable depends on the device. Check the device or visit the manufacturer's website to learn more.
If this is your first time using Swift Pair, select Yes when asked if you want to get notifications and use Swift Pair.

Expand quick actions. On the taskbar, select action center ( or ) > Expand. Bluetooth should appear here. It will appear as Bluetooth or Not connected.
Add Bluetooth to action center. Select Start > Settings > System > Notifications & actions > Quick actions. Go to Add or remove quick actions and turn on Bluetooth.
Note: For more info about how to change the apps and settings that appear in action center, see Change notification and action settings in Windows 10.
To pair a Bluetooth headset, speaker, or other audio device
Turn on your Bluetooth audio device and make it discoverable. Bose sounddock serial number lookup. The way you make it discoverable depends on the device. Check the device or visit the manufacturer's website to learn how.
On your PC, select Start > Settings > Devices > Bluetooth & other devices > Add Bluetooth or other device > Bluetooth. Choose the device and follow additional instructions if they appear, then select Done.
Your Bluetooth device and PC will usually automatically connect anytime the two devices are in range of each other with Bluetooth turned on.
Note: Not seeing your Bluetooth audio device? Learn how to fix connections to Bluetooth audio devices and wireless displays.
To pair a Bluetooth keyboard, mouse, or other device
Turn on your Bluetooth keyboard, mouse, or other device and make it discoverable. The way you make it discoverable depends on the device. Check the device or visit the manufactur's website to learn how.
On your PC, select Start > Settings > Devices > Bluetooth & other devices > Add Bluetooth or other device > Bluetooth. Choose the device and follow additional instructions if they appear, then select Done.
To pair a Bluetooth printer or scanner
Turn on your Bluetooth printer or scanner and make it discoverable. The way you make it discoverable depends on the device. Check the device or visit the manufacturer's website to learn how.
Select Start > Settings > Devices > Printers & scanners > Add a printer or scanner. Wait for it to find nearby printers, then choose the one you want to use and select Add device.
If you're having installation issues with your printer or scanner, see either Fix printer problems or Install and use a scanner in Windows 10.
Samsung Bluetooth Aath200hbc Manual Instructions
To pair a Bluetooth device using Swift Pair
Swift Pair in Windows 10 lets you quickly pair a supported Bluetooth device with your PC. If the Bluetooth device supports Swift Pair, you'll receive a notification when it's nearby and you put it into pairing mode to make it discoverable.
Turn on a Bluetooth device that supports Swift Pair and make it discoverable. The way you make it discoverable depends on the device. Check the device or visit the manufacturer's website to learn more.
If this is your first time using Swift Pair, select Yes when asked if you want to get notifications and use Swift Pair.
When a notification appears that a new Bluetooth device was found, select Connect.
After it's connected, select Close.
Samsung Bluetooth Aath200hbc Manual 2016
Before you start, make sure that your Windows 8 PC supports Bluetooth.
Turn on your Bluetooth device and make it discoverable.
The way you make it discoverable depends on the device. Check the device or visit the manufacturer's website to learn how.Select Start > type Bluetooth > select Bluetooth settings from the list.
Turn on Bluetooth > select the device > Pair.
Follow any instructions if they appear. Otherwise, you're done and connected.
Your Bluetooth device and PC will usually automatically connect anytime the two devices are in range of each other with Bluetooth turned on.
Before you start, make sure that your Windows 7 PC supports Bluetooth.
Samsung Bluetooth Aath200hbc Manual Troubleshooting
Turn on your Bluetooth device and make it discoverable.
The way you make it discoverable depends on the device. Check the device or visit the manufacturer's website to learn how.Turn on your Bluetooth device and make it discoverable. The way you make it discoverable depends on the device. Check the device or visit the manufacturer's website to learn how.Select Start > Devices and Printers.
Select Add a device > select the device > Next.
Follow any other instructions that might appear. Otherwise, you're done and connected.
Wep460 Samsung Bluetooth
Your Bluetooth device and PC will usually automatically connect anytime the two devices are in range of each other with Bluetooth turned on.